How Write a Sentence in a Cell in Excel Then Continue Into Another Cell
In most applications, you can easily go to the next line by just pressing Enter. But in Excel, this process is a little different. You can use the keyboard shortcut, find and replace option, or some formulas to go to the next line in an excel cell. In this article, we will demonstrate 4 simple methods to go to the next line in an Excel cell. So, without further ado, let's start the discussion.
Download Practice Book
Download the practice book here.
4 Methods to Go to Next Line in Excel Cell
To explain the methods, we will use a dataset that contains information about the Sales Amount. We will try to go to the next line while writing comments on the dataset.

1. Use Keyboard Shortcut to Go to Next Line in Excel Cell
In Excel, you can use a keyboard shortcut to go to the next line in a cell very easily. This is the easiest method of all. We use different shortcuts for Windows and Mac. Follow the steps below to learn the method.
STEPS:
- First of all, type a word in Cell D5. We have written Performance in Cell D5.
- Now, to go to the next line, press Alt + Enter if you are a windows user. For mac, press Control + Option + Return.
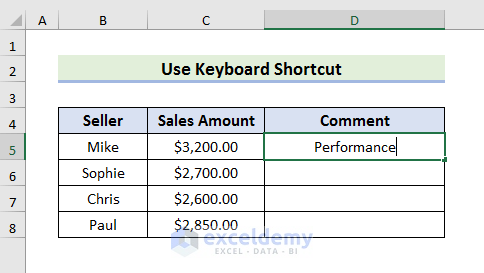
- After pressing Alt + Enter, you will see results like the picture below.
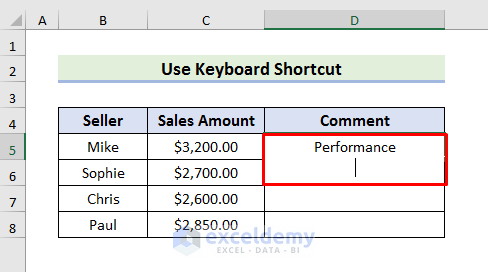
- You can use the shortcut after each word to go to the next line in the same cell. Or, you can use it after the words you want.
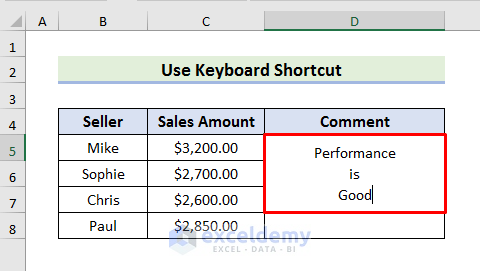
- After typing the full sentence or formula, you need to hit Enter to get out of editing mode.
- Next, you need to adjust the height of the row. To do so, put the cursor on the division line between two rows and double-clickit.
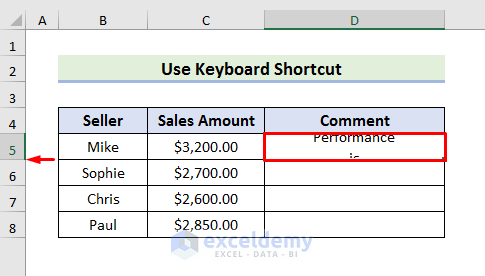
- Finally, you will see results like the picture below.
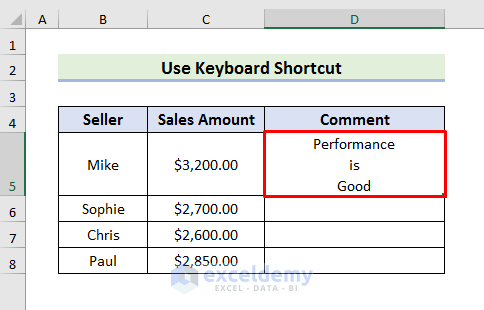
- Alternatively, you can also use the shortcut after completing the full sentence. Just put the cursor before the word from where you need to go to the next line.
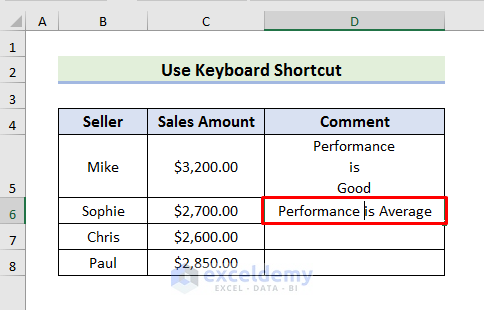
- After placing the cursor before the desired word, press Alt + Enter. Mac users need to press Control + Option + Return.
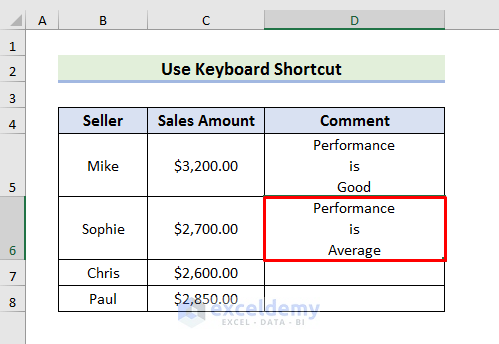
- Do the same for the rest of the cells to get results like the image below.
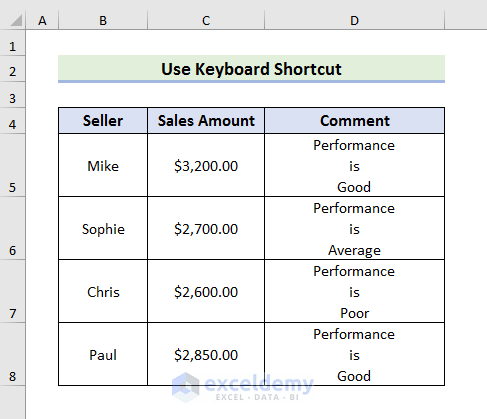
Read More: New Line in Cell Formula in Excel (4 Cases)
2. Go to Next Line inside a Cell Using Wrap Text in Excel
In this method, we will use the Wrap Text option to go to the next line in an excel cell. If you need to maintain a constant cell width, then, you must follow this method. To explain the steps, we will use a dataset that contains the comments. In this case, you can not autofit the column width.
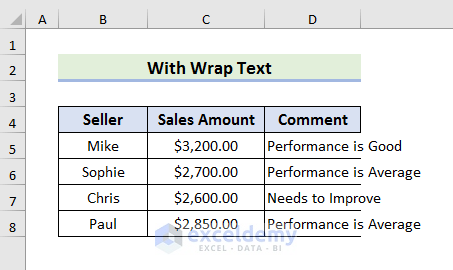
Let's pay attention to the steps below to know more.
STEPS:
- In the beginning, select the cells. Here, we have selected Cell D5 to D8.
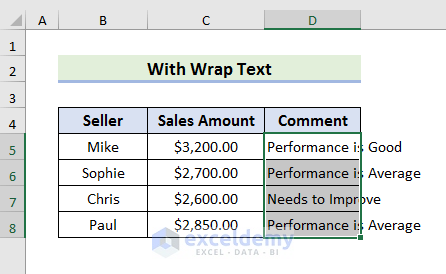
- Secondly, go to the Home tab and select Wrap Text.
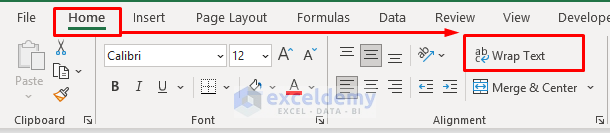
- After that, you will see results like the screenshot below. You just need to adjust the row height now.
- To adjust the row height, put the cursor on the division line between two rows and double-clickit.
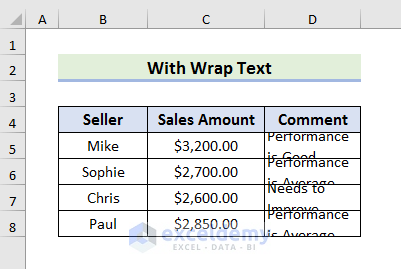
- Finally, you will see results like the picture below.
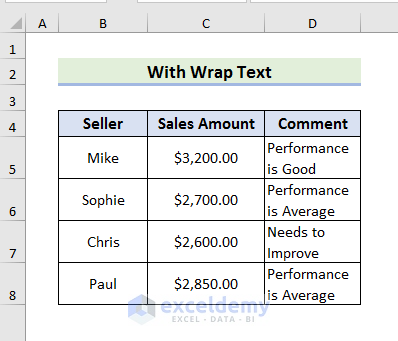
Read More: How to Enter within a Cell in Excel (5 Methods)
Similar Readings
- How to Add a Line in Excel Cell (5 Easy Methods)
- How to Put Multiple Lines in Excel Cell (2 Easy Ways)
- How to Replace a Character with a Line Break in Excel (3 Easy Methods)
3. Apply Formula in an Excel Cell to Create Next Line
In Excel, you can use some formulas to go to the next line inside a cell. We can build these formulas using the Ampersand (&) sign, the CONCATENATE function, or the TEXTJOIN function. To explain this method, we will bring the values of Cell B5, C5 & D5 to Cell E5.
3.1 Use Ampersand (&) Sign
We can use the Ampersand (&) sign to create a simple formula. Follow the steps below to learn the formula.
STEPS:
- Firstly, select Cell E5 and type the formula:
=B5&CHAR(10)&C5&CHAR(10)&D5
- In the second place, hit Enter to see the result.
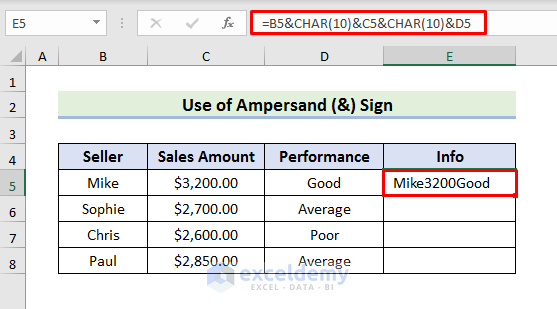
In this case, we have the CHAR(10) function to introduce line breaks.
- Now, use the Fill Handle down to see results in the rest of the cells.
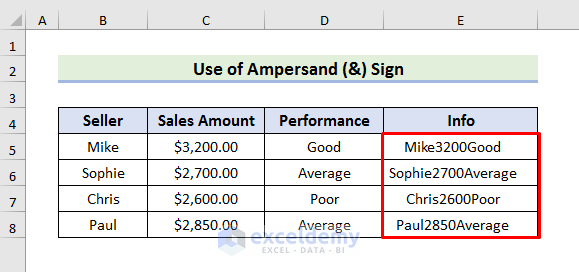
- After that, select the cells and then, go to the Home tab and select Wrap Text.
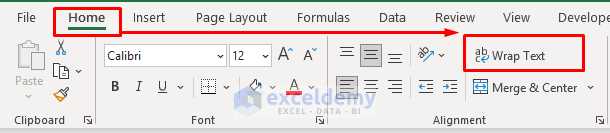
- You will see results like below after selecting Wrap Text.
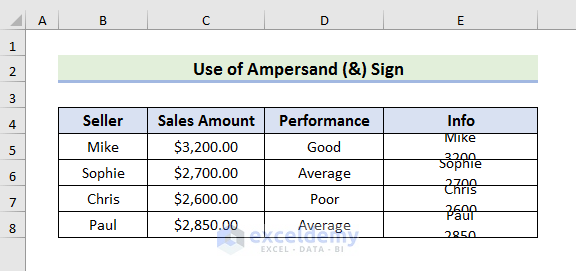
- Next, adjust the row height by placing the cursor on the division line between two rows and double-clickit.
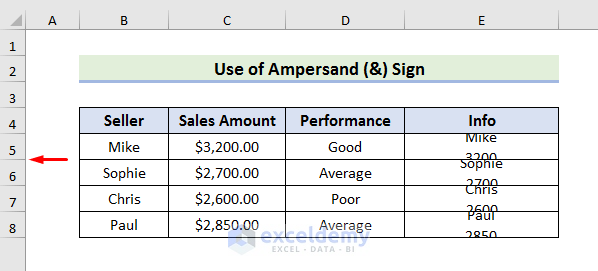
- Finally, the cells will look like this.
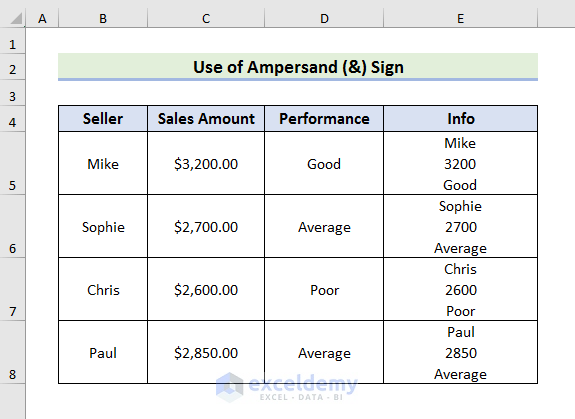
3.2 Apply CONCATENATE Function
We can use the CONCATENATE function for the same purpose. Let's observe the steps below for this sub-method.
STEPS:
- To begin with, select Cell E5 and type the formula:
=CONCATENATE(B5,CHAR(10),C5,CHAR(10),D5)
- Then, hit Enter.

Here, to introduce line breaks, we have used the CHAR(10) function after every cell inside the formula.
- After that, drag down the Fill Handle and select the desired cells.
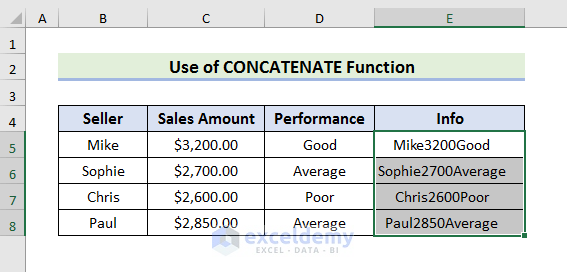
- Next, select Wrap Text from the Home tab in the ribbon.

- Finally, adjust the row height to observe the below result.
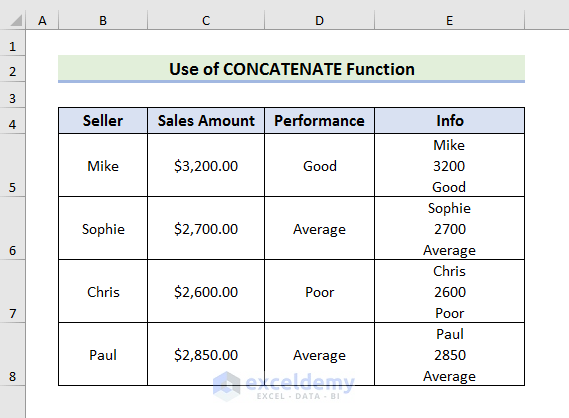
3.3 Insert TEXTJOIN Function
Like the previous two methods, we can also use the TEXTJOIN function to build a formula to go to the next line in an excel cell. But the TEXTJOIN function is available in Excel 365 and Excel 2019 only. Follow the steps below for the procedure.
STEPS:
- Select Cell E5 first and type the formula:
=TEXTJOIN(CHAR(10),TRUE,B5:D5)
- After that, press Enter to see the result.

Here, the CHAR(10) function is used for line breaks. The second argument ignores the empty cells and the third argument contains the cells that need to be joined.
- Next, autofill the formula in the below cells and select them.

- Now, go to the Home tab and select Wrap Text.

- In the end, adjust the row height to see results like below.

Read More: How to Add New Line with CONCATENATE Formula in Excel (5 Ways)
4. Insert Line Break with 'Find and Replace' Feature to Go to Next Line in Cell
Excel provides another option to introduce line breaks. Using the line breaks you can go to the next line easily. And that is to use the 'Find and Replace' option. Here, the dataset will contain the comments. Follow the steps below to learn this method.
STEPS:
- First of all, select the cells where you want to introduce the line breaks.

- In the second place, press Ctrl + H to open the Find and Replacewindow.
- In the Find and Replace window, press the space key one time in the 'Find what'field.
- Then, press Ctrl + J in the 'Replace with' field. You will not do anything on the field but it will add some special characters.

- After that, press Replace All to see results like the picture below.

- Finally, adjust the row height to see the below results.

Read More: Find and Replace Line Breaks in Excel (6 Examples)
Things to Remember
You could extra space while going to the next line inside an excel cell. This can create problems later. So, be extra careful about that.
Conclusion
In this discussion, we have demonstrated 4 easy methods to Go to the Next Line in an Excel Cell. Method-1 is the easiest of all. I hope these methods will help you to perform your tasks easily. Furthermore, we have also added the practice book at the beginning of the article. You can download it to learn more. Last of all, if you have any suggestions or queries, feel free to ask in the comment section below.
Related Articles
- How to Remove Line Breaks in Excel (5 Ways)
- Excel VBA: Create New Line in MsgBox (6 Examples)
- How to Replace Line Break with Comma in Excel (3 ways)
- [Fixed!] Line Break in Cell Not Working in Excel
- VBA to Generate Multiple Lines in Email Body in Excel (2 Methods)
moserpogmeher1984.blogspot.com
Source: https://www.exceldemy.com/go-to-next-line-in-excel-cell/
0 Response to "How Write a Sentence in a Cell in Excel Then Continue Into Another Cell"
Post a Comment